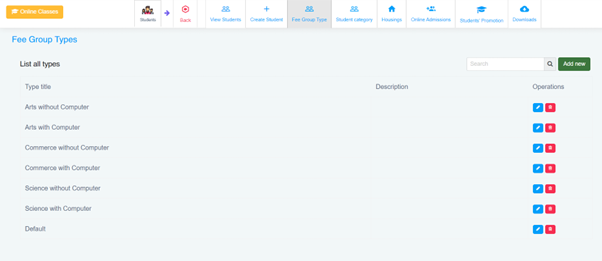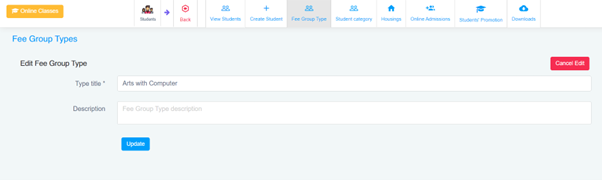Guide to Fee Management: Filtering and Managing Payments in Cutebrains
The CutebrainsSchool Management System offers a user-friendly interface to filter, view, and manage student fee payments efficiently. This guide focuses on the functionalities available on the fee management sub-page, specifically for filtering payments based on various criteria, generating payment reports, and managing unpaid fees.
Step-by-Step Guide
Accessing the Fee Management Page
- Login: Log into your CutebrainsSchool Management System account.
- Navigate to Fees: Click on the “Fees” icon on the dashboard to access the fee management section.
Filtering Payment Records
- Select Class:
- Use the “Student Class” dropdown to select the desired class (e.g., Class 1).
- Select Section:
- Use the “Student Section” dropdown to select the section (e.g., Section A).
- Select Payment Status:
- Use the “Payment Status” dropdown to choose between options such as All, Paid, Unpaid, and Partially Paid.
- Select Payment Mode:
- Use the “Payment Mode” dropdown to filter by payment methods like All Modes, Card, Online, Cheque, and Online Manual.
- Set Date Range:
- Use the “Date From” and “Date To” fields to specify the date range for filtering the records.
- Apply Discount Filter:
- Check the “Discount Only” box to view only the records of students who have received discounts.
- Filter Payment:
- Click on the blue “Filter Payment” button to apply the selected filters.
- Clear Filters:
- Click on the red “Clear Filters” button to reset all filters.
Viewing and Managing Payment Records
- Payment Report:
- Click on the “Payment Report” dropdown to select the type of report you want to generate.
- Choose “Export to Excel” to download the filtered payment records in Excel format.
- Search:
- Use the search bar to find specific records by entering the admission number, student name, or mobile phone number.
- Invoices Check:
- Click on the “Invoices check” button to generate invoices for the filtered records.
- Viewing Unpaid Records:
- Select “Unpaid” from the Payment Status dropdown to view the list of unpaid fees.
- The list will display details such as the fee title, student name, amount, discount, late fine, gross amount, and paid amount.
- Manual Updates:
- Collect Fees: Click on the blue “Collect Fees” button to manually update the status of an unpaid fee to paid.
- Delete Invoice: Click on the red “Delete Invoice” button to remove an invoice from the records.
The fee management in the CutebrainsSchool Management System is designed to simplify the process of tracking and managing student fee payments. By utilizing the filtering options, generating detailed reports, and managing unpaid fees effectively, schools can ensure a smooth and transparent fee collection process. For any additional assistance, the Cutebrainssupport team is always available to help.
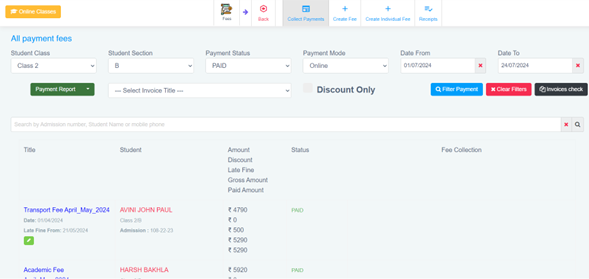
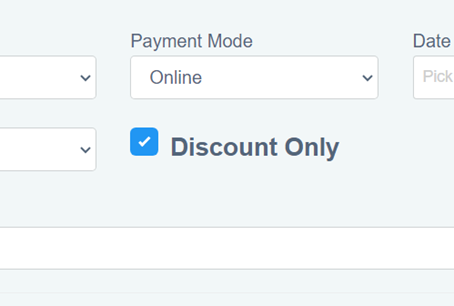
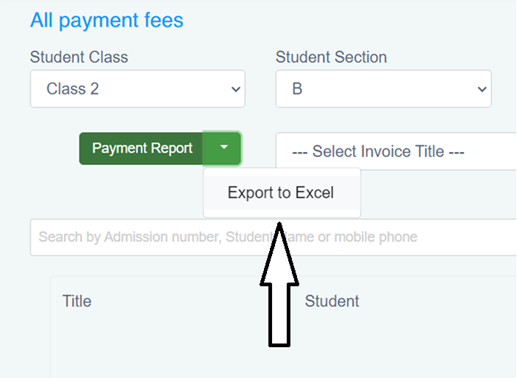
Guide to Creating Fees in Cutebrains
The CutebrainsSchool Management System simplifies the process of creating and managing fees for students. This guide will walk you through the steps to create fees manually, including selecting the class, section, fee type, and other details. Additionally, you can create fees in bulk by uploading an Excel file.
Step-by-Step Guide
Accessing the Fee Creation Page
- Login: Log into your CutebrainsSchool Management System account.
- Navigate to Fees: Click on the “Fees” icon on the dashboard.
- Create Fee: Click on the “Create Fee” option to open the fee creation page.
Creating Fees Manually
- Select Class and Section:
- Classes: Use the “Classes” dropdown to select the class for which you are creating the fee (e.g., Class 3).
- Sections: Use the “Sections” dropdown to select the sections within the selected class (e.g., Class 3 A, Class 3 B).
- Select Fee Group Type:
- Use the “Fee Group Type” dropdown to select the appropriate fee group type (e.g., Default).
- Enter Fee Details:
- Fee Title: Enter the title of the fee (e.g., Academic Fee Feb_March).
- Fine Amount: Enter any applicable fine amount (e.g., 50).
- Date: Select the date for the fee (e.g., 01/07/2024).
- Late Fine From: Select the date from which the late fine will be applicable (e.g., 10/07/2024).
- Add Fee Details:
- Click on “add new row” to add individual fee items.
- Title: Enter the title of the fee item (e.g., Computer Fee).
- Amount: Enter the amount for the fee item (e.g., 500).
- Remove: Click the red “X” to remove a fee item if necessary.
- Description (Optional):
- Enter any additional description or notes for the fee in the “Description” field.
- Allocate Fee:
- Click on the green “Allocate Fee” button to save and allocate the fee to the selected class and sections.
Creating Fees in Bulk Using Excel
- Download Sample Format:
- Click on the “Download Sample Format” link to download a sample Excel file.
- Prepare Excel File:
- Fill in the necessary fee details in the downloaded Excel file according to the sample format.
- Upload Excel File:
- Choose File: Click on “Choose File” to select the prepared Excel file from your computer.
- Review File Before Importing: Ensure the “Review File Before Importing” checkbox is checked to review the file before finalizing the upload.
- Upload Now: Click on the green “Upload Now” button to upload the Excel file and create the fees in bulk.
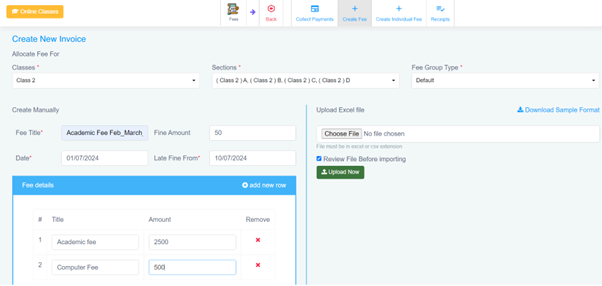
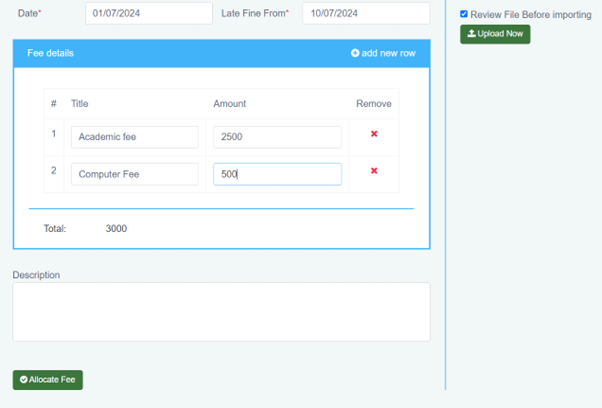
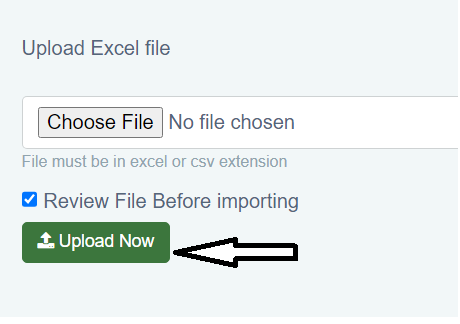
Guide to Creating Individual Fees in Cutebrains
The CutebrainsSchool Management System allows for the creation and management of individual student fees. This guide will walk you through the process of creating individual fees, detailing how to select the class, section, and specific students, as well as inputting fee details manually.
Step-by-Step Guide
Accessing the Individual Fee Creation Page
- Login: Log into your CutebrainsSchool Management System account.
- Navigate to Fees: Click on the “Fees” icon on the dashboard.
- Create Individual Fee: Click on the “Create Individual Fee” option to open the individual fee creation page.
Creating Individual Fees
- Select Class, Section, and Students:
- Classes: Use the “Classes” selector to choose the class for which you are creating the fee.
- Sections: Use the “Sections” selector to choose the sections within the selected class.
- Students: Use the “Students” selector to choose the specific students for whom you are creating the fee.
- Select Fee Group Type:
- Use the “Fee Group Type” selector to choose the appropriate fee group type (e.g., Default).
- Enter Fee Details:
- Fee Title: Enter the title of the fee (e.g., Academic Fee Feb_March).
- Fine Amount: Enter any applicable fine amount (optional).
- Date: Select the date for the fee.
- Late Fine From: Select the date from which the late fine will be applicable.
- Add Fee Details:
- Click on “add new row” to add individual fee items.
- Title: Enter the title of the fee item (e.g., Computer Fee).
- Amount: Enter the amount for the fee item.
- Remove: Click the red “X” to remove a fee item if necessary.
- Description (Optional):
- Enter any additional description or notes for the fee in the “Description” field.
- Allocate Fee:
- Click on the green “Allocate Fee” button to save and allocate the fee to the selected students.
The CutebrainsSchool Management System makes individual fee creation straightforward, allowing for personalized fee management for each student. By following this guide, you can efficiently manage individual fee creation, ensuring accurate and timely fee allocation for students. For any additional assistance, the Cutebrainssupport team is available to help.
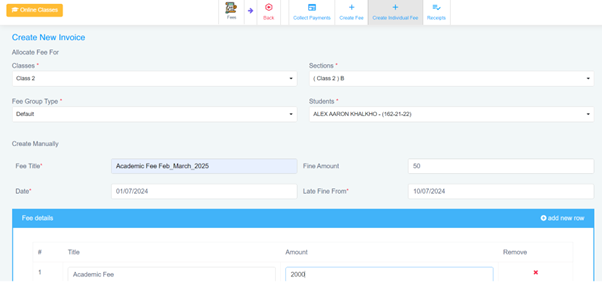
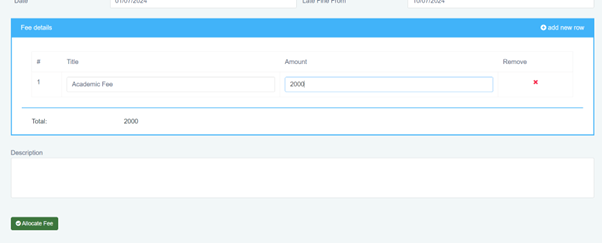
Guide to Finding and Creating Payment Receipts in Cutebrains
The CutebrainsSchool Management System provides an easy way to find and create payment receipts for student fees. This guide will help you navigate the process of searching for receipts using various criteria and creating new receipts.
Step-by-Step Guide
Accessing the Payment Receipts Page
- Login: Log into your CutebrainsSchool Management System account.
- Navigate to Fees: Click on the “Fees” icon on the dashboard.
- Receipts: Click on the “Receipts” option to open the payment receipts page.
Finding Payment Receipts
- Search by Name or Admission Number:
- Search Bar: Enter the student’s name or admission number in the search bar and click the search icon to find specific receipts.
- Filter by Class:
- Class Selector: Use the “Class” selector to choose the class for which you want to find receipts (e.g., Class 4).
- Filter by Section:
- Section Selector: Use the “Section” selector to choose the section within the selected class (e.g., Class 4 B).
- Filter by Fee Group Type:
- Fee Group Type Selector: Use the “Fee Group Type” selector to choose the type of fee group (e.g., Default).
- Filter by Category:
- Category Selector: Use the “All Categories” selector to choose the category (e.g., ST).
- Search:
- Search Button: Click on the green “Search” button to apply the filters and display the relevant receipts.
Creating a New Receipt
- Create New Receipt:
- Create Button: Click on the green “Create new receipt” button to start creating a new payment receipt.
- Enter Receipt Details:
- Student Information: Enter the student’s name, class, section, and other relevant information.
- Fee Group and Category: Select the appropriate fee group and category from the available options.
- Payment Details: Enter the payment amount, date, and any additional details required for the receipt.
- Save Receipt:
Save Button: Click on the “Save” button to finalize and save the new receipt.
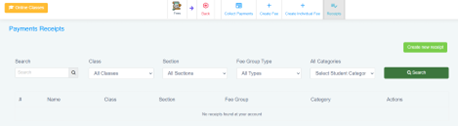
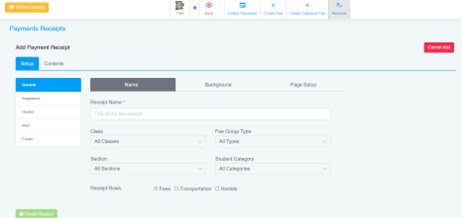
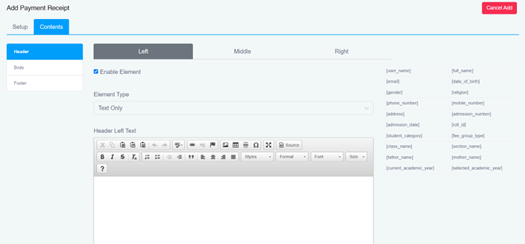
Fee Collection Management System
The Fee Collection Management System is a critical component for schools and educational institutions to manage and streamline the process of collecting various types of fees from students. This system is designed to handle everything from searching for specific students or classes, collecting different types of payments, and providing discounts, to recording transaction details. The following is a comprehensive guide that outlines the entire process, ensuring accuracy, efficiency, and ease of use.
- Dashboard Overview
The dashboard is the central hub of the Fee Collection Management System. It provides a summary of all ongoing activities and an overview of outstanding and collected fees. The interface includes several key features:
- Student Class & Section Filters: Allows the selection of specific classes and sections for viewing or processing.
- Payment Status & Mode Filters: Enables filtering by payment status (Paid, Unpaid, Partial) and payment mode (Cash, Card, Cheque, Online).
- Date Range Selector: Users can specify a date range for which they wish to view payment records.
- Search Bar: Facilitates quick searches for students using their admission number, name, or mobile phone number.
- Payment Report Button: Generates reports based on the filtered criteria, providing insights into the payment collection status.
- Searching for Students or Classes
The first step in the fee collection process is locating the students or classes whose fees are to be collected. This is done through:
- Class and Section Filters: Selecting the desired class and section from the dropdown menus. This action displays a list of students enrolled in that class and section.
- Search Function: If the administrator has specific information, such as the student’s admission number, name, or mobile number, they can use the search bar to quickly locate the student.
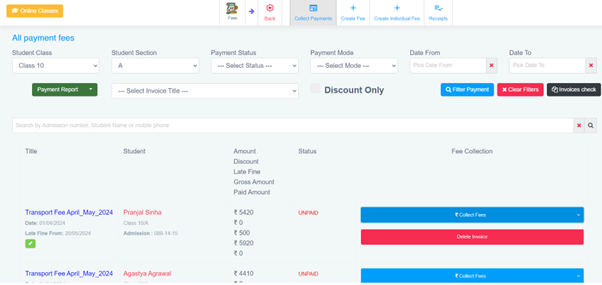
- Viewing Payment Details
Once the desired student or class is selected, the next step is to view the payment details. The interface displays several critical details:
- Title: Indicates the type of fee (e.g., Transport Fee for April-May 2024).
- Student Name and Class: Shows the student’s name and class information.
- Amount: Breaks down the total amount into various components such as the base amount, discounts, late fines, gross amount, and paid amount.
- Status: Displays the payment status (Paid, Unpaid, Partial).
- Fee Collection Button: Provides the option to proceed with the fee collection process.
- Collecting Fees
When the administrator clicks on the “Collect Fees” button, the system navigates to a detailed fee collection page. Here, several actions can be taken:
- Total Amount: Displays the total amount to be collected.
- Pending Amount: Shows the outstanding amount, if any.
- Payment Modes: Provides a dropdown menu with multiple payment options, including Cash, Card, Cheque, and Online (Manual). The administrator can select the appropriate payment method.
- Transaction Details: For payments made via Card or Online (Manual), the transaction ID must be entered. For Cheque payments, the cheque number is required.
- Notes: An optional field where additional information or remarks can be added.
After filling in the necessary details, the administrator clicks the “Collect Fee” button to complete the transaction. The system updates the payment status accordingly and generates a receipt, which can be printed or emailed to the student.
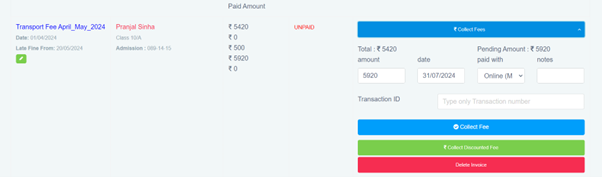
- Applying Discounts
In some cases, the school may offer discounts on the fee amount. The process for applying discounts is as follows:
- Select Discount Option: The administrator clicks on the “Collect Discounted Fee” button.
- Discount Details: The system prompts for the particulars of the discount, including the amount and the reason for the discount.
- Adjusted Amount: The administrator can adjust the amount payable by the student based on the discount applied.
- Final Confirmation: Once the discount details are filled in, the administrator clicks the “Collect Fee” button to finalize the payment. The system generates a discounted invoice, reflecting the reduced fee amount.
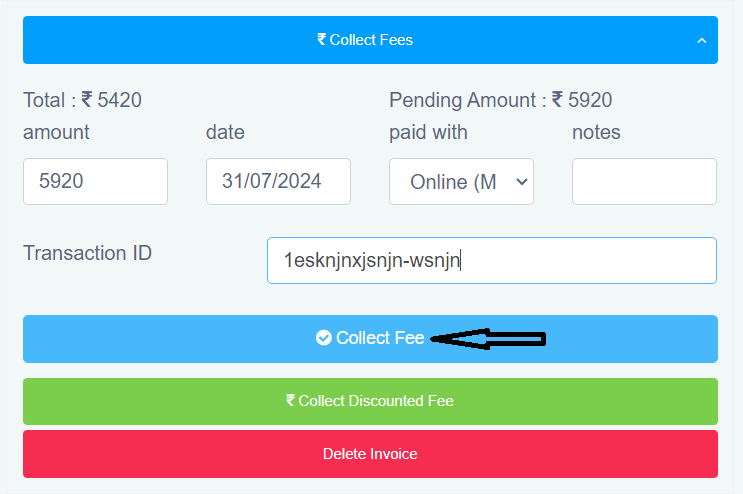
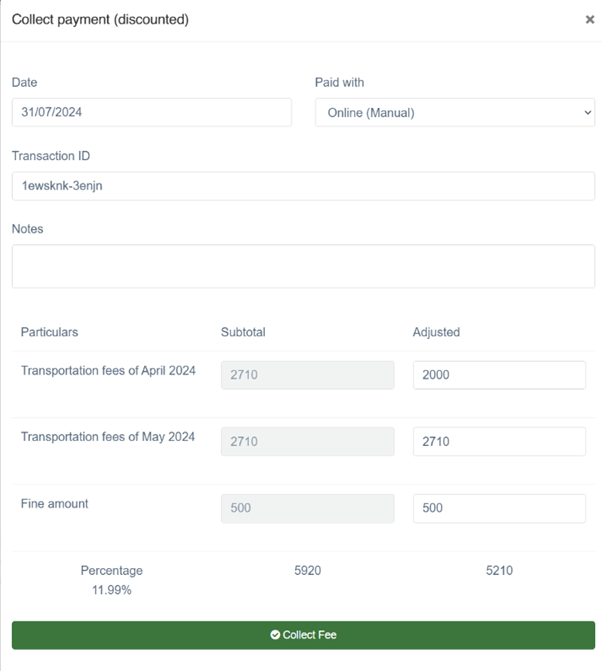
- Payment Modes and Transaction Details
The Fee Collection Management System supports various payment modes, ensuring flexibility and convenience for both the administration and the students. Each payment mode requires specific details:
- Cash: Simply requires the amount paid. No additional details are needed.
- Card: Requires the transaction ID from the card payment process. This ID is crucial for tracking and reconciliation.
- Cheque: The cheque number must be entered to record the payment accurately. The cheque will typically need to clear before the payment is confirmed.
- Online (Manual): This option is used when the payment has been made online but not yet reflected in the school’s records. The transaction ID must be entered for verification.
Each payment method is accompanied by a confirmation process, ensuring that all transactions are accurately recorded and traceable.
- Generating and Managing Invoices
Once the payment is collected, the system generates an invoice. This document serves as an official record of the transaction. The invoice includes:
- Invoice Number: A unique identifier for each transaction.
- Date: The date on which the payment was made.
- Payment Details: A breakdown of the fees, discounts, and any additional charges.
- Total Amount Paid: The final amount received from the student.
- Payment Method: Specifies how the payment was made (Cash, Card, Cheque, Online).
The administrator can manage invoices through the system, including the ability to:
- View Past Invoices: Access a history of all invoices issued, categorized by date, student, or payment status.
- Delete Invoices: In cases where a payment is reversed or needs to be adjusted, the administrator can delete the invoice. A confirmation prompt ensures that invoices are not accidentally deleted.
- Handling Payment Discrepancies
In instances where there are discrepancies in the payment records, the system offers several solutions:
- Manual Adjustments: Administrators can manually adjust the payment amounts in the system to reflect the correct values.
- Transaction Reconciliation: For card and online payments, the transaction ID helps in reconciling payments with bank records, ensuring accuracy.
- Refunds: In cases of overpayment or cancellation, the system can process refunds. The refund details, including the amount and reason, are recorded for future reference.
- Reporting and Analytics
The Fee Collection Management System includes robust reporting and analytics features. These tools provide valuable insights into the financial aspects of the institution, such as:
- Payment Reports: Summarizes the total fees collected, outstanding amounts, and payment modes used.
- Student Payment History: A detailed record of each student’s payment history, including dates, amounts, and any discounts applied.
- Financial Forecasting: Helps in predicting future revenue based on past and current fee collection data.
These reports can be generated for specific periods, classes, or individual students, providing a comprehensive view of the school’s financial status.
- Utilizing the “Invoice Title” Filter in Fee Collection Management
In the Fee Collection Management System, the “Invoice Title” filter is a crucial feature that streamlines the process of searching and managing payments. This function allows administrators to select specific invoice titles from a comprehensive list, including options like “Academic Fee Dec_Jan_2024,” “Transport Fee April_May_2024,” and “Registration Fee.” By choosing an appropriate title, users can efficiently locate all related transactions, ensuring a quick and organized way to manage fee collections. This feature significantly enhances the system’s usability, enabling precise and accurate handling of financial records.
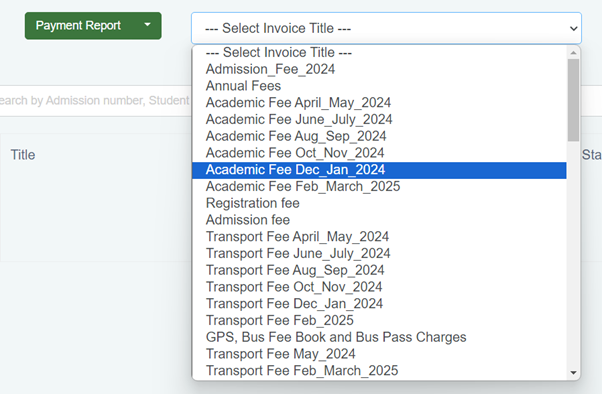
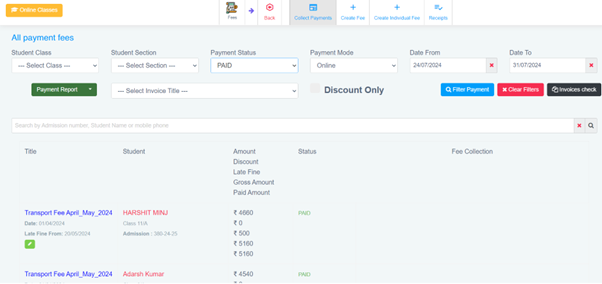
- Efficient Management of Fee Collection: Utilizing Filters and Reporting Tools
To view the paid fees, users can utilize the filtering options available in the Fee Collection Management System. The filters include:
- Student Class: Select the specific class to narrow down the search.
- Student Section: Choose the section within the selected class.
- Payment Status: Set this to “PAID” to view only the completed payments, or select other statuses such as “PARTIALLY PAID” and “UNPAID” to refine the list further. This feature helps administrators track outstanding fees, confirm completed payments, and ensure accurate financial reporting.
- Payment Mode: Filter by the payment method, such as “Online,” “Card,” “Cash,” “Cheque,” or “Online (Manual).”
- Date Range: Specify the “Date From” and “Date To” to filter payments made within a certain period.
Users can search by “Admission number,” “Student Name,” or “mobile phone” for a more targeted search. By using these filters, administrators can easily access and manage the payment records, ensuring an organized and transparent fee collection process.
In addition to filtering and viewing paid fees, the system allows users to download the list of payment records in an Excel format. To do this, click on the “Payment Report” dropdown and select “Export to Excel.” This feature is especially useful for generating reports, keeping records, and conducting further analysis outside the system. By utilizing these comprehensive filtering and export options, the Fee Collection Management System provides a robust tool for effective financial management and record-keeping.
The Fee Collection Management System is a comprehensive tool designed to streamline the fee collection process in educational institutions. It provides a user-friendly interface, supports multiple payment modes, and includes robust features for reporting and analytics. The system ensures accuracy, efficiency, and security, making it an indispensable asset for school administrators and financial managers.
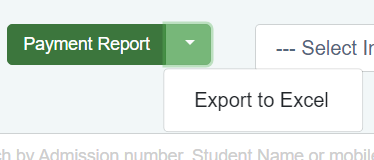
Fee Group Types Management
Managing fee group types is a crucial aspect of the school management system. Fee group types allow the administration to categorize students based on the subjects they are taking and the facilities they are using. This categorization helps in structuring the fee plans efficiently and ensures that the billing process is accurate and fair.
To navigate to the “Fee Group Types” section, follow these steps:
- Go to the Dashboard: Start from the main dashboard.
- Select “Students”: Click on the “Students” tab in the top navigation bar.
- Click on “Fee Group Type”: In the submenu, select “Fee Group Type” to access the list of all fee groups.
List All Fee Group Types
The “Fee Group Types” section provides a comprehensive list of all the fee group types currently available in the system. This list is vital for keeping track of different fee structures applied to various student categories.
Viewing the List
- Navigate to the “Fee Group Types” section from the main dashboard.
- The list displayed includes various fee group types such as “Arts without Computer,” “Arts with Computer,” “Commerce without Computer,” “Commerce with Computer,” “Science without Computer,” “Science with Computer,” and a “Default” group.
Operations Available
Each fee group type in the list has two operations available:
- Edit: Allows modification of the fee group type details.
- Delete: Permits the removal of the fee group type from the system.
Editing a Fee Group Type
Editing fee group types enables the administration to update the information as needed.
Steps to Edit a Fee Group Type
- Click on the Edit button (pencil icon) next to the fee group type you wish to modify.
- You will be redirected to the “Edit Fee Group Type” page.
Edit Fee Group Type Page
- Type Title: This field is pre-filled with the current title of the fee group type. You can change it as needed.
- Description: Provide or update the description of the fee group type to give more context about what it includes.
Example
For instance, if you are editing the “Arts with Computer” fee group type:
- Type Title: Arts with Computer
- Description: Fee Group Type description (e.g., “This group includes students enrolled in Arts subjects who also take computer classes.”)
- After making the necessary changes, click the Update button to save the changes.
- If you decide not to make any changes, click the Cancel Edit button to return to the list without saving any modifications.
Adding a New Fee Group Type
In addition to editing, the system allows the creation of new fee group types.
Steps to Add a New Fee Group Type
- Click on the Add New button located at the top right corner of the “Fee Group Types” page.
- Fill in the details in the form provided:
- Type Title: Enter the title for the new fee group type.
- Description: Provide a description that explains what this fee group type encompasses.
Example
For example, if you are adding a new fee group type for “Music with Computer”:
- Type Title: Music with Computer
- Description: “This group includes students enrolled in Music subjects who also take computer classes.”
- Once all the information is filled in, click the Create button to add the new fee group type to the list.
The “Fee Group Types” section is a fundamental part of the school management system, providing flexibility and efficiency in managing the financial aspects of student categorization. By offering options to list, edit, and add fee group types, the system ensures that the administration can maintain accurate and up-to-date records, ultimately facilitating smooth and transparent financial operations within the school.