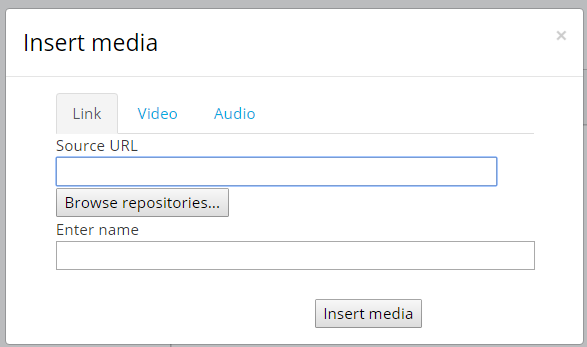Working with Media
Moodle offers a variety of ways for both teachers and students to incorporate media into their subject s. For instance, teachers can embed videos or audio files in lessons or quizzes, which can then be used as the basis for questions.
Types of Media:
- Video: Embed video files directly into your subject activities.
- Audio: Add audio files for a range of purposes, such as lessons or feedback.
- Images: Include images in forums, glossaries, or databases to enrich content.
- Media Embedding: Students can embed images in discussions or glossaries. With some restrictions, you can also embed code from services like Google Maps or Voki.
Site Administration Settings: To ensure sound and video files are displayed with their own players, administrators must enable the Multimedia plugins filter. Additionally, repositories for media sources, such as YouTube or Flickr, can be enabled by the administrator to allow users to select and integrate content from these platforms.
Multimedia Plugins Filter
The Multimedia Plugins filter in Cutebrains identifies links in text that point to multimedia resources and replaces them with appropriate multimedia player code. This enables playback of the resource directly within Cutebrains. The actual media player used for playback resides on each user’s computer.
For instance, if a teacher includes an MP3 audio file or a URL link to an external MP3 file as a resource in a Cutebrainssubject , the MP3 audio plugin, when enabled, will allow students to play the audio using a media player installed on their computer. See also Media Embedding for additional details.
Site Administration Settings
A site administrator can enable the Multimedia Plugins filter from ‘Manage Filters’ in Site Administration. Additionally, administrators can manage and configure various media players from ‘Manage Media Players,’ also found in Site Administration.
The default media player in Cutebrains is the VideoJS player.
Required Software on User’s Computer
Although Cutebrains prepares media files for playback in the browser, the actual playback is handled by various types of browser plug-ins, such as Adobe Flash, Quicktime, Windows Media Player, and Real Player. Users without these plug-ins may be prompted by their browser to install them. These plug-ins are generally free, easily installed, and widely used, so issues are typically minimal.
Empower Learning with Video
Video is a powerful tool in Cutebrains. Both teachers and students can engage actively by recording short messages directly in the editor. Teachers can also share videos for students to catch up on missed lectures, learn from “how-to” screencasts, or improve language skills through native speaker interactions.
Recording Short Video Messages
Cutebrains’ Text Editor allows users to record and embed short video messages directly into their content. If the video recording option is not visible, contact your administrator to ensure RecordRTC settings are properly configured.
Example Uses:
- Introductions in Forum Posts: Users can introduce themselves or their ideas through video messages, making interactions more personal and engaging.
- Spoken Assignments: Instead of written text, students can submit assignments as spoken video recordings.
- Interactive Subject s: In subject s where sign language is used, video can facilitate communication between teachers and students.
By incorporating video, teachers can provide lectures, tutorials, and feedback, while students can showcase their understanding and engage in interactive learning.

Where to Host Videos
When deciding where to host videos in Cutebrains, consider these options:
On Your Server:
- Full Control: Upload videos directly to your Cutebrains site to maintain complete control. The smart file system ensures efficient storage by keeping only a single copy of each file, no matter how many times it’s uploaded.
External Platforms:
- Online Hosting: If server space or upload limits are concerns, use platforms like api.video, YouTube, or Vimeo. These services offer advanced player features and allow easy embedding within Cutebrains. Choose private sharing options to maintain privacy.
Ways of Displaying Video
Linking to Online Videos:
- External Hosting: If your video is hosted on platforms like YouTube, Vimeo, or api.video, simply add a URL from ‘Add an activity or resource’ in Cutebrains. Note that some sites may be blocked in certain institutions, affecting access.
- Uploading a Video:
- Drag and Drop: Enable editing, then drag your video onto the subject page. Choose to embed it in a label or add it as a clickable file resource.
- Upload via Activity or Resource: Turn on editing, select ‘Add an activity or resource,’ and choose ‘File’ to upload your video.
Embedding a Video:
-
- Using VideoJS Player: With the Multimedia plugins filter enabled, videos are responsive across devices.
- Steps to Embed:
- Turn on editing, click into the text box, and select the multimedia icon.
- For Online Videos: Paste the URL into the Source URL box.
- For Uploading: Use the Video tab, click ‘Browse repositories,’ and upload your video. Optionally, add alternative sources.
- Customization: Set display options, advanced settings, and add subtitles or captions using VTT files.
Click ‘Insert media’ when ready, and your video will appear as a link until changes are saved.
Using a Hyperlink to Embed Video
- Enable Editing: Click into the editor where you want to embed your video.
- Select Text: Type and select some text or spaces.
- Hyperlink Icon: Click the hyperlink icon (active only when text is selected).
- Browse Repositories: This opens the file picker. Follow the steps to upload or select your video as you would with the media icon.
- Insert the Video: Once selected, the video link will appear in the URL box. Click ‘Insert’.
After saving changes, your video will display on the main subject page.

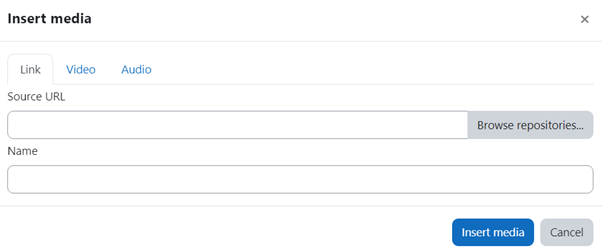

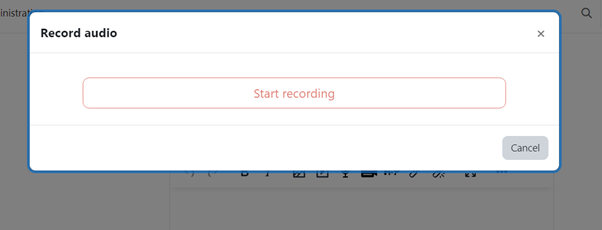
Audio
Audio is a powerful tool in Cutebrains. Both teachers and students can actively engage by recording short messages directly in the editor. Teachers can share audio for students to catch up on missed lectures, learn from podcasts, or improve language skills through native speaker interactions. For optimal use, ensure the Multimedia plugins filter is enabled.
Recording Short Audio Messages
Cutebrains’ text editor enables teachers and students to record short audio messages by clicking the relevant icon. If this option isn’t visible, contact your administrator to adjust the RecordRTC settings.
Example Uses:
- Forum Introductions: Add a personal touch with spoken intros.
- Spoken Assignments: Submit audio responses instead of text.
- Audio Quiz Questions: Teachers can speak questions for quizzes.
Supported Audio File TypesCutebrains’ default player supports these audio formats: mp3, aac, flac, m4a, oga, ogg, wav.
Ways of Displaying Audio
Linking to an Online Sound File:
- External Hosting: If your audio file is hosted on platforms like SoundCloud, simply add a URL from ‘Add an activity or resource’ in Cutebrains. Be aware that some sites might be blocked in certain institutions, affecting access.
Uploading Audio:
- Drag and Drop: Enable editing, then drag your audio file onto the subject page. Choose to embed it in a label or add it as a clickable file resource.